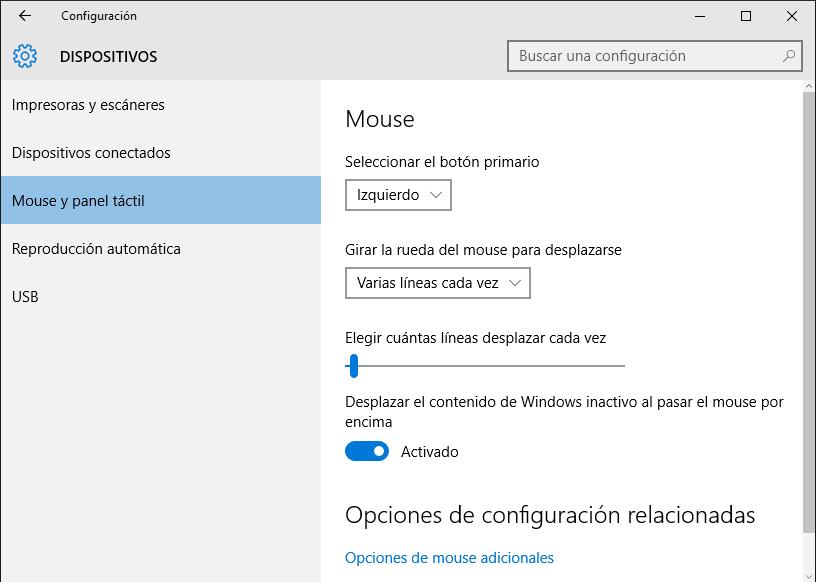KENNETH SERRANO GONZALEZ
INVESTIGAR LA CONFIGURACIÓN DE CADA UNO DE LOS SIGUIENTES PUNTOS.
ESCRITORIO:
Microsoft mantiene altas expectativas sobre Windows 10. Los desarrolladores están constantemente mejorando la plataforma y tratan de hacer que sea más cómodo de usar y fácil de entender Windows 10.
Le diremos cómo configurar interfaz de
Windows 10 para poder utilizar las funciones del sistema operativo al máximo.
Personalizar su escritorio
Es muy poco probable que los usuarios de Windows sea gente que no cambia el diseño de la interfaz del sistema operativo. Cada uno de nosotros está tratando de configurar la interfaz tanto como sea posible para ellos mismos (por lo menos cambiar el fondo de pantalla en el escritorio).
Para acceder a la personalización de la configuración en Windows 10, hay que hacer un clic con botón derecho en cualquier espacio libre del escritorio y seleccionar «Personalizar» en el menú. Abrir la ventana «Personalización». También se puede a través de menú Inicio – Ajustes – Personalización.
Al hacer clic en la opción Fondo, puede cambiar el fondo del escritorio. En esta sección, puede configurar uno de los fondos corrientes de Windows 10. También puede elegir su propia imagen.

Si usted tiene una gran colección de fondos de pantalla para su escritorio, se puede utilizar como fondo en modo presentación. Para hacer eso, seleccione «Presentación» de la lista desplegable de «fondo» de abajo. Y luego con el botón «Examinar». Especifique la ruta de la carpeta con las imágenes.
En los ajustes de presentación, también puede seleccionar una posición y establecer la frecuencia de cambio de imágenes.
En la sección “Colores”, puede cambiar fácilmente el color de fondo. Cambiará automáticamente el color del menú Inicio y el centro de notificaciones.

La sección «pantalla de bloqueo» le permite configurar la pantalla de fondo que se muestra cuando se enciende el dispositivo.
Para establecer cualquier imagen como fondo, basta con hacer clic en Examinar y seleccionar su imagen favorita.
La sección «Temas» le permitirá instalar en el escritorio una variedad de temas.

Si no te gustan los temas estándar de Windows 10, haga clic en el «Conseguir más temas en la Tienda». Se llega a la Galería, donde puede encontrar temas o fondos de pantalla para todos los gustos. Todos estos temas se pueden descargar e instalar en su dispositivo completamente gratis.

APARIENCIA:
Como hemos visto Windows 7 permite acceder siempre a la edición de propiedades y configuración de sus elementos visuales de diferentes formas, normalmente desde los propios elementos mediante el uso de menús contextuales, menús de apoyo situados cerca del elemento, cuadros de diálogo adicionales, etc. Como vemos en el capítulo siguiente acerca de Configuración básica de Windows 7, el Panel de Control es el punto central de la configuración completa del equipo. En él podemos configurar cualquier aspecto de nuestro equipo, incluyendo su apariencia o interfaz gráfica, tema que tratamos en el presente capítulo por lo que aprovechamos para comentar el menú disponible para ello.
Para acceder al Panel de control abrimos, por ejemplo, el menú inicio y seleccionamos el vínculo Panel de control.
Como podemos ver en la Figura 20, existe un menú llamado Apariencia y Personalización. Junto a él encontramos tres enlaces destacados que corresponden con las operaciones básicas de personalización del escritorio comentadas al comienzo de este capítulo. Para ver y conocer el resto de opciones, hacemos clic en el título del menú o en cualquier otra zona libre del mismo (véase la Figura 21). Para cada uno de los menús u opciones presentes disponemos de enlaces a las operaciones más habituales, aunque haciendo clic en su nombre podemos ingresar directamente en la ventana de propiedades o configuración que corresponda con todas las posibilidades a la vista.
Muchas de estas opciones y menús ya han sido comentados y presentados a lo largo de este capítulo, concretamente: Personalización (relacionado el escritorio, sonido y temas...), Pantalla (resolución, conexión con otros monitores, tamaño del texto, etc.), Gadgets de escritorio, Barra de tareas y menú Inicio.
El resto de categorías también pueden resultar interesantes:
- Centro de accesibilidad, que recoge opciones para la adaptación de la interfaz Windows a usuarios con deficiencias visuales de cualquier tipo.
- Opciones de carpeta, que permite cambiar la visualización de archivos y directorios, las acciones a realizar al hacer clic en un elemento, si mostrar o no ficheros ocultos, mostrar la extensión de los archivos...
- Y finalmente Fuentes, desde donde podemos administrar las fuentes instaladas en nuestro equipo (visualizarlas, eliminarlas, mostrar u ocultarlas, etc).
PROTECTOR DE PANTALLA:
Paso 1
Abre el menú "Inicio" y escribe "protector de pantalla", luego haz clic en "Cambiar protector de pantalla" en la lista de resultados.
Paso 2
Haz clic en el menú desplegable bajo la etiqueta "Protector de pantalla" y selecciona tu protector preferido de la lista.
Paso 3
Haz clic en "Vista previa" para previsualizar tu protector de pantalla. Esto verifica que hayas seleccionado el correcto.
Paso 4
Ingresa un número en el campo "Espera", debajo del menú de selección de protector de pantalla. Esto corresponde al número de minutos que el sistema debe estar inactivo antes de que se active el protector de pantalla.
Paso 5
Coloca una marca en la casilla de verificación "Al reanudar, mostrar pantalla de acceso" si deseas iniciar sesión de nuevo después de que Windows haya entrado en el modo de protector de pantalla. Esta función de seguridad requiere que los usuarios se autentiquen después de que el sistema haya estado inactivo, garantizando que regresen a su cuenta apropiada.
Paso 6
Haz clic en "OK" para guardar y activar los cambios a la configuración de protector de pantalla.
HORA Y FECHA:
Para cambiar la fecha y la hora:
- Haga clic en Fecha y Hora en la parte inferior derecha de la pantalla.
- En el cuadro de diálogo de Fecha y Hora, haga clic en Cambiar Fecha y Hora.
- En la ventana de propiedades de Fecha y Hora, haga clic en el botón de Cambiar Zona Horaria.
- En la ventana de Configuración de Zona Horaria, seleccione la Zona Horaria del Menú Desplegable y haga clic en Aceptar.
- En la ventana de propiedades de Fecha y Hora, haga clic en el botón de Cambiar Fecha y Hora.
- En la ventana de Configuración de Fecha y Hora, seleccione la Fecha correcta e inserte la Hora correcta y haga clic en Aceptar
- En la ventana de propiedades de Fecha y Hora haga clic en Aceptar.
BRILLO:
1
Haz clic en el icono de Configuración de energía. Es el icono en forma de batería que se encuentra en la esquina inferior derecha de la pantalla.
- Es probable que necesites primero hacer clic en ▲ en esta área.
- Si no ves ese icono por ningún lado en la parte inferior derecha de la pantalla, abre Inicio y haz clic en Panel de control.
- Haz click en ajustar el brillo de l pantalla. Este enlace se encuentra casi al final de la ventana emergente. Hacer esto abrirá el menú de Opciones de energía.
- Haz clic en y arrastra la barra de "Brillo de pantalla" hacia la izquierda o derecha. Esta barra se encuentra hasta la parte inferior de la ventana. Arrastrarla hacia la izquierda disminuirá el brillo de la pantalla, mientras que arrastrarlo hacia la derecha aumentará el brillo.
- Si no ves la barra de "Brillo de pantalla" en la parte inferior de la ventana “Opciones de energía”, necesitarás restaurarla antes de ajustar el brillo de la laptop.
CONTRASTE:
La finalidad del ajuste del contraste es ajustar la gradación de la parte brillante y la parte oscura de toda la imagen. El ajuste del contraste es el ajuste del valor de salida en el punto base en el que los valores de entrada (eje horizontal) del área de la visualización de la curva son 25 % y 75 %. Si se mueve hacia la derecha el control deslizante (el valor de entrada de la casilla de introducción de datos es alto), el contraste se vuelve más intenso. Si se mueve hacia la izquierda el control deslizante (el valor de entrada de la casilla de introducción de datos es bajo), el contraste se vuelve más débil.
- Haga clic en la ficha [Brillo/Contraste] de la pantalla [Ajuste de la curva de tono].
- Arrastre el control deslizante de [Brillo] hacia la izquierda/derecha. También puede configurar un valor entre -25 y 25 (ambos inclusive) en [Brillo] .
- Arrastre y desplace el control deslizante de [Contraste] hacia la izquierda/derecha. También puede configurar un valor entre -25 y 25 (ambos inclusive) en [Contraste].
- Confirme la vista previa de [Tras ajuste] y repita los pasos 2 y 3 según sea necesario.
:
ENCENDIDO Y APAGADO:
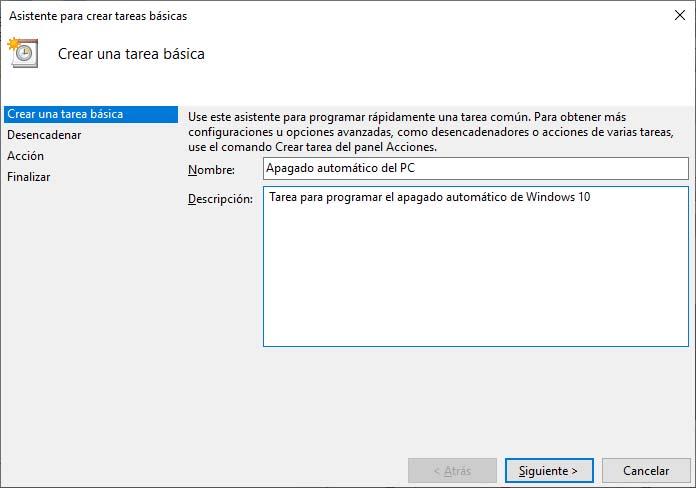
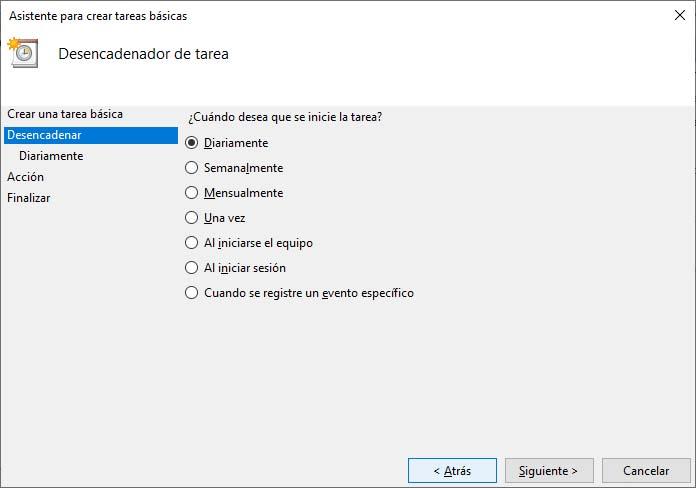
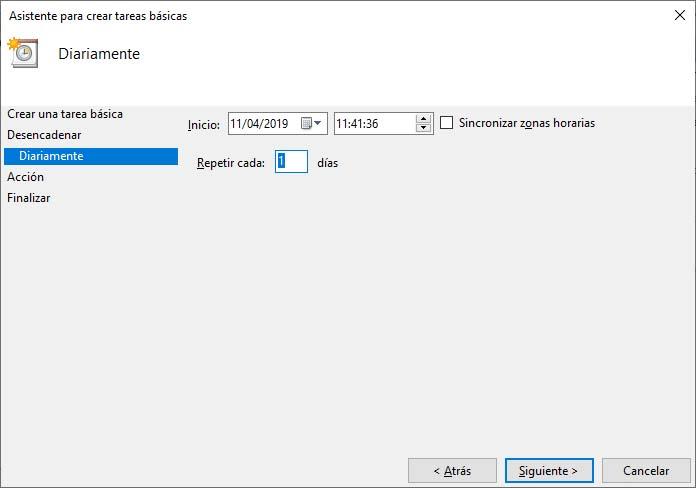
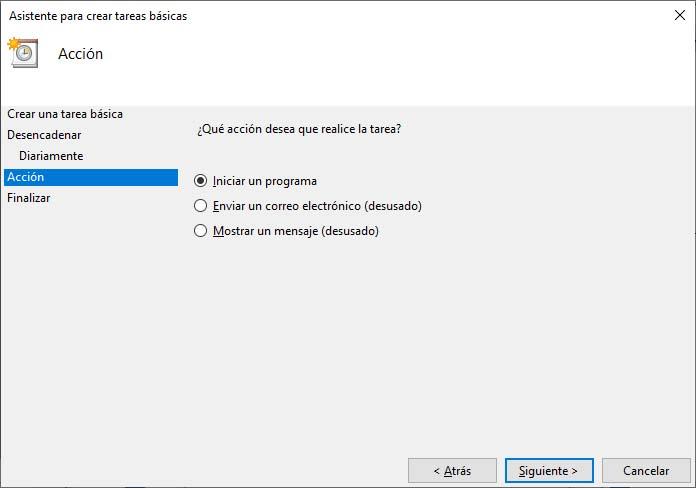
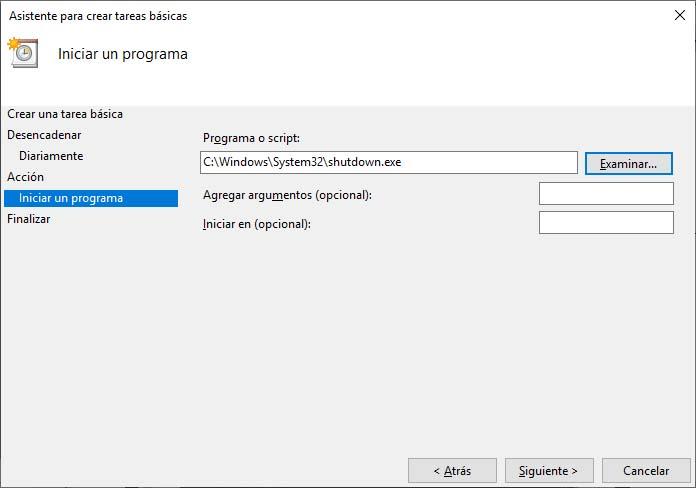
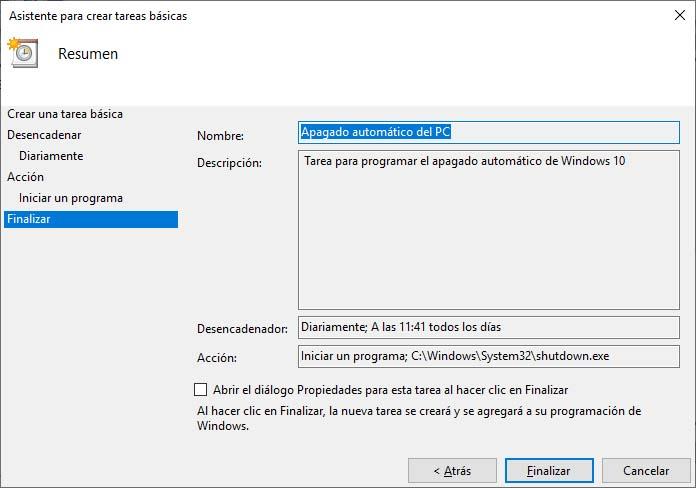
ara programar el apagado automático de Windows 10, vamos a tener que echar mano del programador de tareas del sistema. Una herramienta que Microsoft ofrece con el sistema operativo desde hace mucho tiempo y que todavía es una gran desconocida para muchos usuarios. Sin embargo, puede llegar a ser de gran utilidad para programar o automatizar ciertas cosas.
En este sentido, podemos ayudarnos de ella para programar el apagado automático del ordenador y así no tendremos que quedarnos delante del ordenador hasta que acabe de descargarse o ejecutarse algo o incluso tener que pedir a alguien que nos apague el equipo cuando acabe.
Para ello, lo primero que tenemos que hacer es abrir el programador de tareas de Windows 10, algo que podemos hacer simplemente con escribir «programador de tareas» en la caja de búsqueda de la barra de tareas y hacer clic sobre la herramienta en la ventana de resultados.
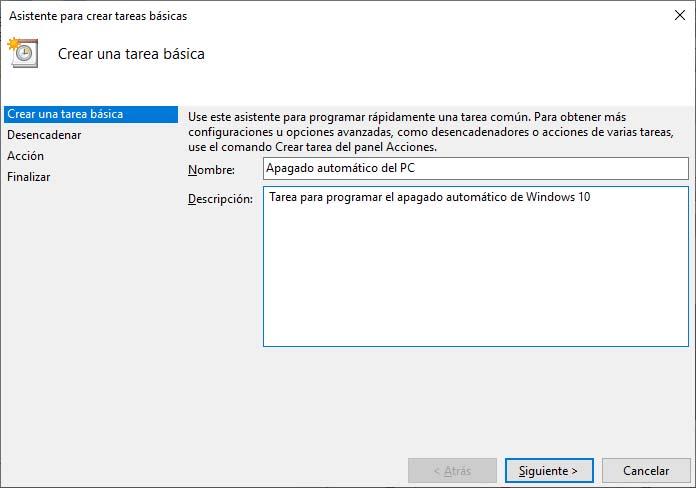
Automáticamente, veremos cómo se nos abre la herramienta en el escritorio y ya podremos comenzar a crear la tarea que nos permita programar el apagado automático de Windows 10. Lo primero es hacer clic sobre la opción Crear tarea básica que encontramos en el panel derecho del programador. Esto nos va a abrir una nueva ventana con el asistente para crear nuestra tareas.
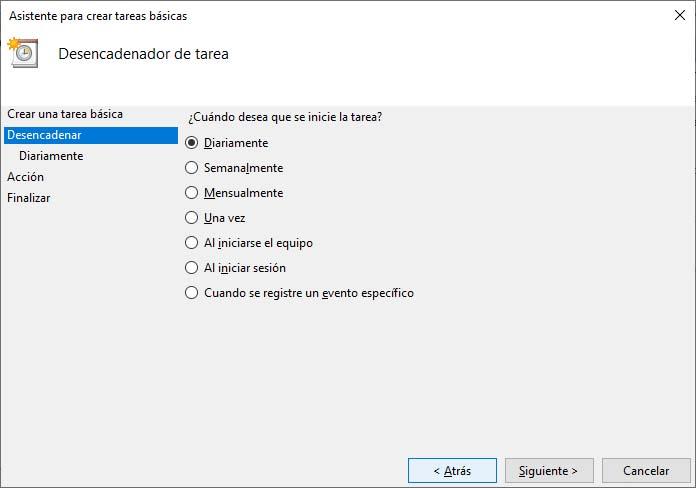
En el primer paso tenemos que indicar el nombre que le queremos dar a la tarea, por ejemplo Apagado automático del PC, y una descripción para indicar que la tarea la hemos creado para programar el apagado automático de Windows 10. Una vez hecho esto, pulsamos en Siguiente y a continuación, se nos pedirá que indiquemos cuándo queremos que se inicie dicha tarea. Ahí vamos a poder elegir entre Diariamente, Semanalmente, Mensualmente, Una vez, Al iniciarse el equipo, Al iniciar sesión o Cuando se registre un evento específico.
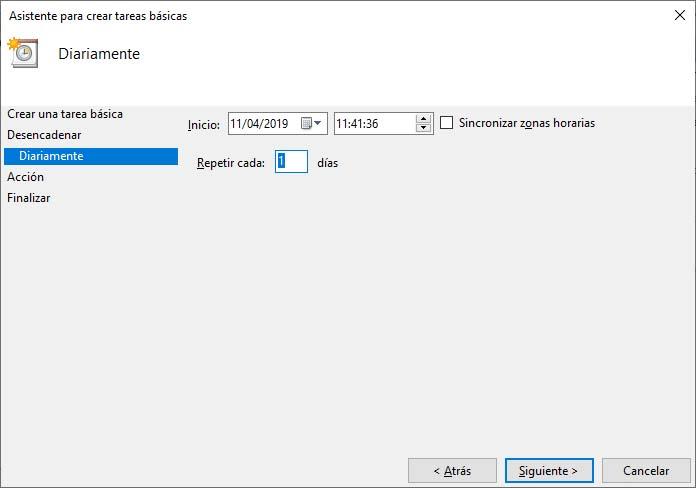
Si queremos que el apagado se realice automáticamente todos los días, entonces elegimos Diariamente y pulsamos en Siguiente. A continuación, tendremos que indicar la fecha y hora de inicio para la tarea que estamos creando. En este caso, podemos poner la de hoy mismo y eso sí, indicar correctamente la hora a la que queremos que se apague el PC. En este mismo paso, también tenemos que indicar cada cuantos días queremos que se repita la tarea. Poniendo un uno, estaremos diciendo que queremos que se repita cada día.
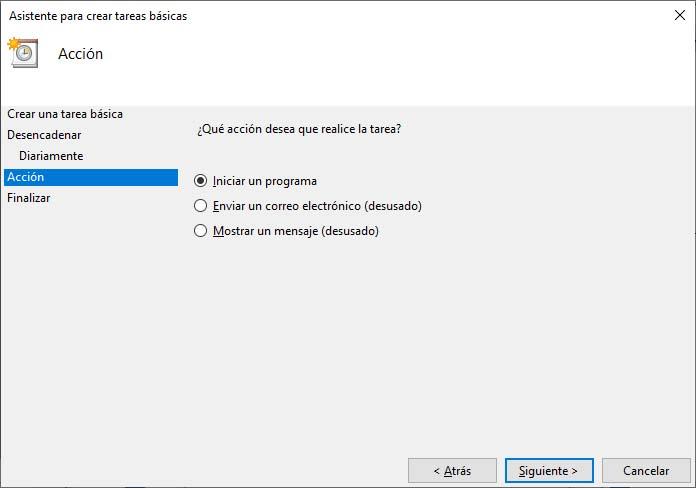
Pulsamos en Siguiente y ahora lo que tenemos que indicar es la acción que queremos que realice el sistema cuando llegue el momento. Para programar el apagado automático de Windows 10, lo que tenemos que hacer es marcar la opción Iniciar un programa y pulsar en Siguiente para posteriormente pulsar sobre el botón Examinar y seleccionar el proceso Shutdown.exe. En la ventana del explorador de Windows, encontraremos este proceso bajo la ruta C:\Windows\System32 y lo único que tenemos que hacer es hacer doble clic y automáticamente se nos mostrará en la ventana del programador de tareas.
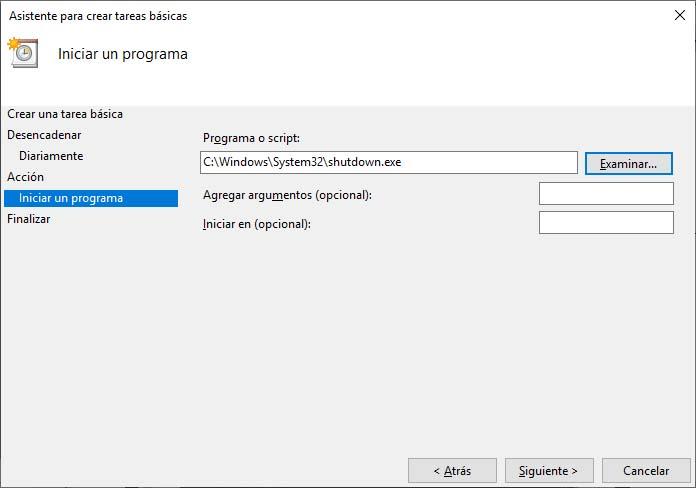
Si todo está correcto, pulsamos en Siguiente y por último veremos un resumen de la tarea que estamos apunto de crear y que se encargará de programar el apagado automático de Windows 10. Solo nos queda pulsar en Finalizar y la tarea de creará automáticamente. A partir de ese momento, cada día a la hora indicada el PC se apagará de forma automática.
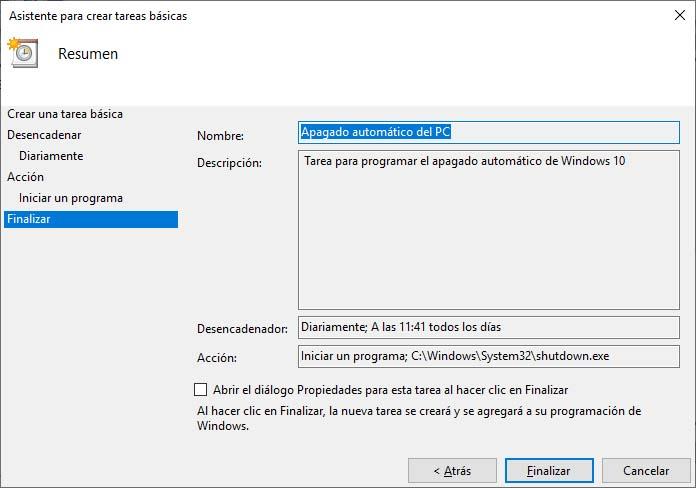
MODO DE AHORRO DE ENERGÍA:
llevar a cabo los siguientes pasos:
DESPLAZAMIENTO DE IMAGEN:
- Pulse [Ambas caras] en la pantalla [Máquina].
- Seleccione la bandeja en la que esté colocado el papel que se va a ajustar.
- Pulse [Frontal] o [Atrás] para especificar la cara impresa que desea ajustar.
- Utilice el teclado del panel táctil, [
 ], [
], [  ] o el teclado del panel de control para acceder al [Zoom].
] o el teclado del panel de control para acceder al [Zoom]. - Utilice el teclado del panel táctil, [
 ], [
], [  ] o el teclado del panel de control para introducir el valor de [Desplaz. imagen].
] o el teclado del panel de control para introducir el valor de [Desplaz. imagen].- Para el ajuste de [Desplazamiento de imagen], compruébelo en el centro de la página.
- Pulse [Ar<->Ab] o [Der<->Izq] bajo [Desplazamiento de imagen] y, a continuación, introduzca un valor.
- Para mover la cara de impresión hacia arriba o hacia la derecha, introduzca un valor positivo y para moverla hacia abajo o hacia la izquierda, introduzca un valor negativo.
- Rango de ajuste: Para [Ar<->Ab], de -10,0 a +10,0; para [Der<->Izq], de -3,0 a +3,0 (1 paso = 0,1 mm)
MUCHAS GRACIAS:)